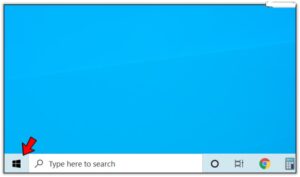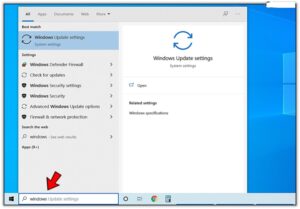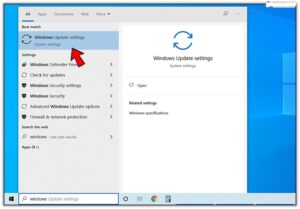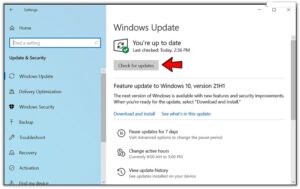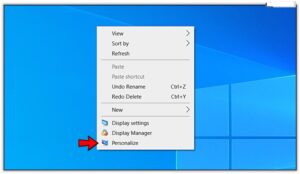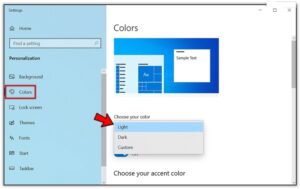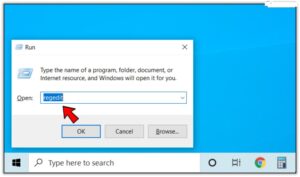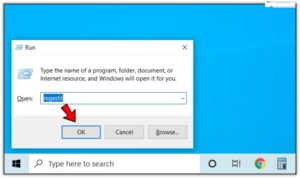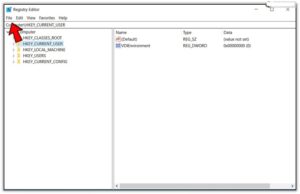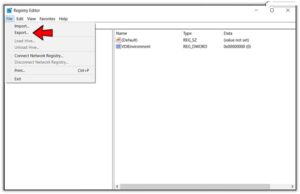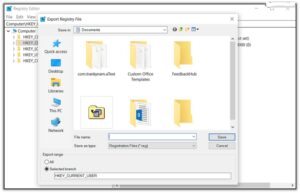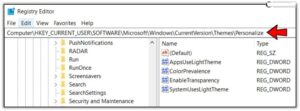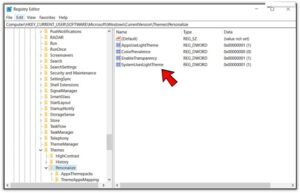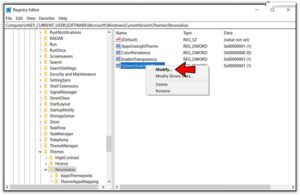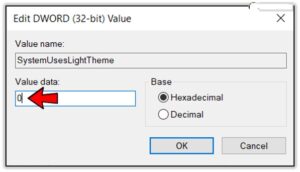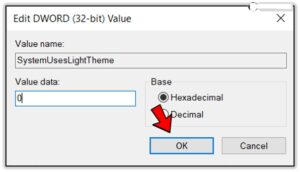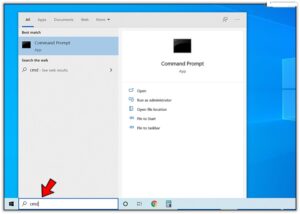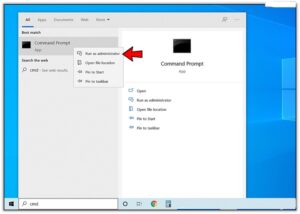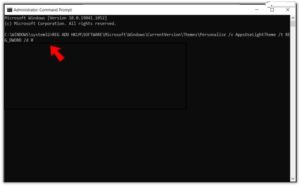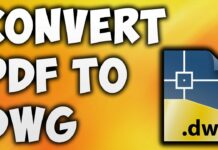This post will explain Windows 10 dark mode File Explorer. Dark themes appear to be a significant hit for the majority of popular apps nowadays. Just recently, Windows 10 jumped on the bandwagon and launched Dark mode, mainly for its File Explorer.
Since the theme is still reasonably new, you might experience some problems while utilizing it. Rebooting your drive should typically fix the issue. Nevertheless, if the problem continues, you might have to manually fix it.
Dark Mode Not Working In Windows 10 What To Do
In this article, you can know about Windows 10 dark mode File Explorer here are the details below;
There are four methods that need to make Dark mode work once again, and this article will assist you through all the needed steps. Also check alt tab not working.
Update Your Windows
Even if you have the latest Windows upgrade, that does not indicate that whatever went smoothly when you installed it. In some cases, Windows does not update appropriately. That might trigger minor, in some cases undetectable problems. If your Dark Mode does not work or is blowing perfectly, this might hold true.
To look for updates, you need to:
1. Open the ‘Start’ menu on the bottom-left of the screen.
2. Start typing ‘Windows Update’ till the icon appears.
3. Click on the Windows Update settings icon.
4. Click the ‘Check for updates’ button. Windows will instantly examine if any new updates are offered. It will also automatically scan & repair any possible deviations from the previous upgrade.
When you upgrade Windows, restart your computer and Dark mode ought to appear automatically.
Enable Dark Mode Again
Considering that Dark mode is among the newer functions on Windows 10, it can still often breakdown or not work correctly. In many cases, you can repair this issue by shortly disabling Dark mode and then enabling it again.
To do so, you can:
1.Right-click an empty space on your screen. A drop-down menu must appear.
2. Select the ‘Personalize’ choice. A window ought to pop-up.
3. Click the ‘Colors’ menu on the left side of the window.
4. Click the dropdown menu under ‘Pick your color’.
5. Select ‘Light.’.
6. Reboot Windows.
7. When you restart your system, follow actions 1-4 again, and select ‘Dark’ as your default app mode.
Your theme needs to work well now.
Fix It in the Windows registry.
In some scenarios, the only way to repair the issue is to modify the Computer registry Editor by hand. If neither of the courses above worked, follow these actions:.
1. Hold the Windows key + ‘R’ to open the ‘Run’ window.
2. Type ‘regedit.’.
3. Click ‘OK.’.
Prior to you go even more, you need to know that manually tweaking the registry may cause some undesirable issues with your system. To prevent losing data or comparable issue, you ought to make a backup of the system windows registry. To do this:.
4. Press ‘Submit’ on the top-left of the Registry Editor window.
5. Click the ‘Export’ choice.
6. Choose the location where you need to conserve the file.
7. Click ‘OK.’.
If anything fails, you can import this file and restore the initial computer system registry settings. You can now continue to customize the registry. Also check how to open pdo files on windows.
8. In the computer registry address bar, copy/paste this course:.
HKEY_CURRENT_USER \ Software Application \ Microsoft \ Windows \ CurrentVersion \ Themes \ Personalize.
9.Right-click the ‘AppsUseLightTheme’ in the right window.
10. Go to ‘Customize.’ A brand-new window will appear.
11. Type ‘0’ listed below ‘Worth Data.’.
12. Hit ‘OK.’.
Dark mode needs to work now. In case it doesn’t or you can’t discover the ‘AppUseLightTheme’ value, you may need to utilize the Command Prompt method.
Customize the Command Prompt.
The Command Trigger approach will create the pc registry secret which allows Dark mode for each user. So, do it only if you are the sole person who uses the computer system.
To do this, you need to:.
1. Open the Start menu.
2. Start typing ‘cmd’ until the Command Prompt icon appears.
3.Right-click the Command Prompt icon and select ‘Run as Administrator.’.
4. In the console, type in the following command:.
REG ADD HKLM \ SOFTWARE APPLICATION \ Microsoft \ Windows \ CurrentVersion \ Themes \ Personalize/ v AppsUseLightTheme/ t REG_DWORD/ d 0.
5. The command must carry out instantly and Dark mode ought to appear.
When You Go Dark …
The approaches outlined above need to solve your problem with the Windows 10 Dark mode. The majority of the time, it is just a small issue, and updating the system or tweaking the computer system registry ought to suffice. However, if the concern persists, you might need to reinstall your operating system or examine the video motorists. Also check how to put a grid on a picture in Paint.