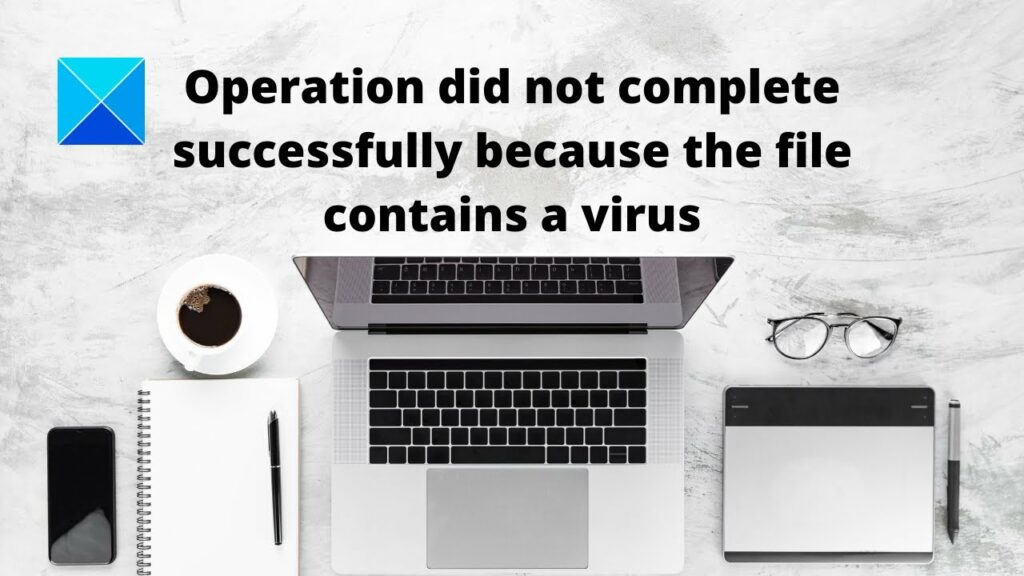Encountering viruses and bugs on Window’s is quite frustrating. Isn’t it? Did you get stuck to the “Operation did not complete successfully because the file consists of an infection” alert? Well, yes, this probably suggests that your gadget simply got hit by a possible virus or malware.
How To Fix Operation Did Not Complete Successfully Issue
In this article, you can know about operation did not complete successfully here are the details below;
We sort of know what you must be believing? How could the virus or malware permeate even when you had a security tool setup. Not to forget Windows Defender too! Before this viruses creates any further damage and contaminates your device and information, it needs your instant attention to be solved.
Wondering how to fix this concern? Here are an few solutions that you can attempt to repair the “Operation did not complete successfully because the file contains an infection” mistake by making many modifications in the Window’s Settings.
Operation Did Not Complete Successfully Because The Files Contains A Virus (Solved).
# 1 Pick a Different Antivirus Software.
Is your gadget set up with an antivirus software application? If the response is affirmative, we strongly advise you to switch to an alternative security tool. If the infection or malware might quickly handle entering your device, even after the presences of an antivirus tool, then it had some sorts of security loophole. Hence, switch to a different Antivirus software application to ensure that your device is well secured and guarded against infections and malware.
Download Systweak Antivirus.
We have a quick recommendation for you! Systweak Antivirus is an effective security suite solution for your Windows device that provides real-time protection versus all sorts of harmful threats, including viruses, malware, Trojans, Spyware, Adware, and even Ransomware attacks.
Systweak Antivirus can work as a terrific alternative, and it also enhances your device’s speed and performance by eliminating unwanted/malicious Startup products.
Download today to secure your gadget against any prospective cyber risks!
# 2 Turn Off Windows Defenders from Registry Editor.
Our next workaround to solve the “Operation did not complete successfully because the file includes an infection” problem is by disabling the Windows Defender totally from Windows Settings. Here’s what you require to do.
Press the Windows icon, tap the gears-shaped icon to open Settings.
In the Windows Settings window’s, select “Update and Security.”
From the left menu panes, switch to the “Window’s Defender” choice. Toggle OFF the “Real-time Protection” choice and disable it.
This is a short-lived method to disable Windows Defender. Nevertheless, if you wish to turn it off totally, you’ll require to make some changes in the Windows Registry Editor.
Press the Windows + R crucial mix to open the Run dialog box. Type “Regedit” in the textbox, struck Enter.
Browse to the following place:
HKEY_LOCAL_MACHINE \ SOFTWARE \ Microsoft \ Windows Defender.
On the best side of the window, look for a file called “DisableAntiSpyware.” Right-click on it and choose New > DWORD (32 Bit).
Set the worth as one and after that struck the OK button.
Exit all windows, reboot your gadget and check if the problem persists.
# 3 Repair the File.
Launch the Start menu search, types “Command Prompt,” right-click on it, and select “Run as Administrator.”
In the Command Prompt Shell, types the following commands in the very same order to repair the troublesome file.
SFC/ SCANFILE= C: \ windows \ explorer.exe.
SFC/ SCANFILE= C: \ Windows \ SysWow64 \ explorer.exe.
Exit all windows, reboot your machine.
# 4: Add an Exclusion in Windows Defender.
If a specific file is not able to operate on your device, you can include it as an exclusion on the Window’s Defender or the antivirus tool that is installed on your maker. This hack can work wonders if a particular file is falsely identified as a danger by the antivirus tool. Here’s what you need to do.
Launch the Start menu search box, type “Window’s Security,” and hit Enter.
Tap on the “Virus and Threat Protection” choice.
Browse to Manage Settings > Add or Remove Exclusions.
Tap on the “Add an Exclusion” choice and search for the file location.
When the exemption has been effectively included, attempt running the troublesome file once again to check if the mistaken alert still pops-up.
# 5 Disk Cleanup.
By running a Disk Cleanup on the chosen drive, you will have the ability to get rid of undesirable files, cache files, and other scrap information. It will likewise assist you in repairing the “Operation did not complete successfully due to the fact that the file consists of a virus.” Let’s rapidly learn how to use the Disk Cleanup tools on Windows 10.
Fire up the Start menu research box, type “Disk Clean-up,” and struck Enter.
Select a Drive on which you require to perform a scan.
Select all the files that you needs to keep or erase, and after that, press the OK button to continue.
How do you fix Operation didn’t complete successfully?
The “Operation didn’t complete successfully” alert pops-up on the screen when your gadget gets struck by a potential virus or malware. If a particular files is infected or if it contains malware traces, your system displays the “Operation didn’t complete successfully” mistake message on the screens. You can use any of the higher mentioned workarounds to surpass this concern.
Conclusion.
Here are a couple of services that will allow you to repair the “Operation did not complete successfully due to the fact that the file includes an infection or possibly undesirable” issue on Windows 10. We strongly advise you to use any of these above-listed solutions and resolve this mistake message on top priority prior to the infection or malware contaminates your whole gadget and develops further damage.