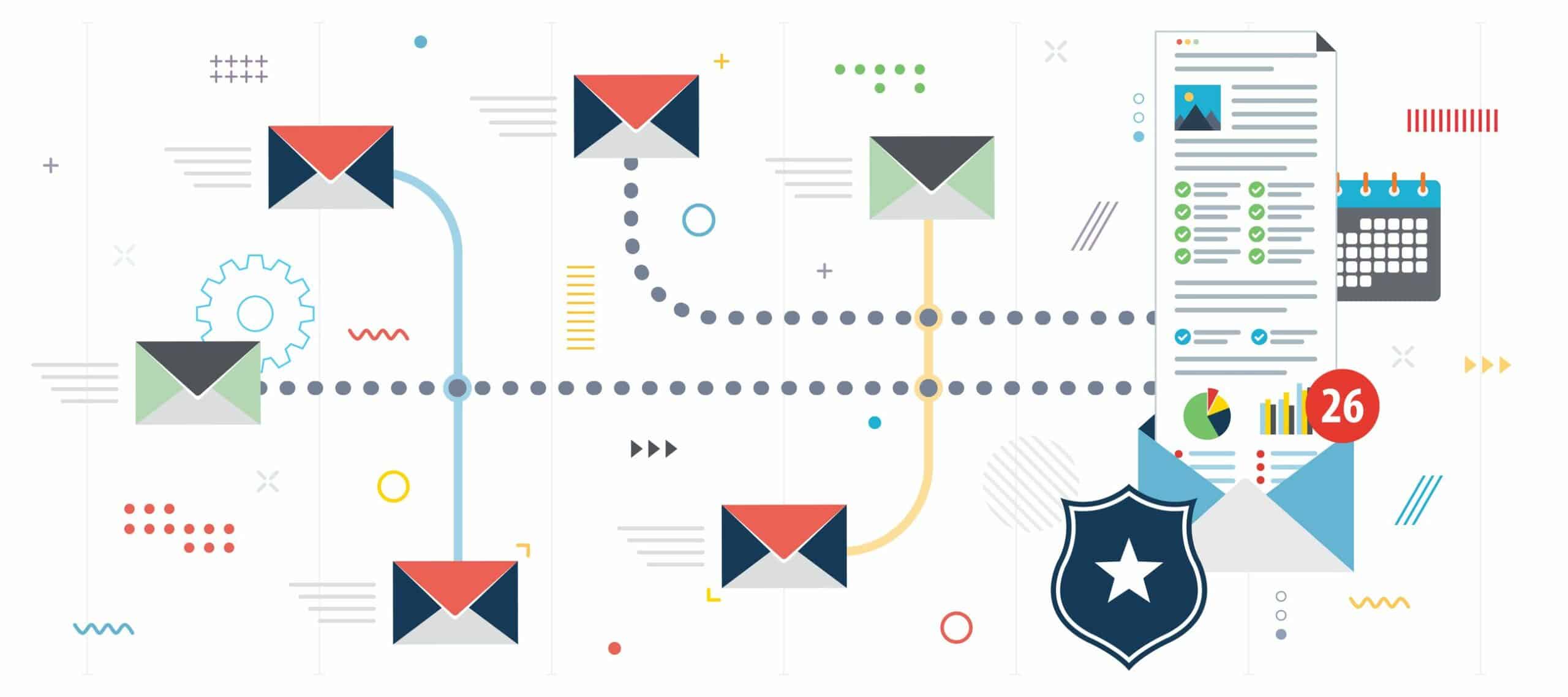This post will explain mail flow rules to encrypt email. As a worldwide administrator, you can produce mail flow rules (also called transportation rules) to secure the email messages you send out and get. You can set up guidelines to encrypt any outbound email messages and remove file encryption from encrypted messages originating from inside your company or from replies to encrypted messages sent from your company.
Definition Of Mail Flow Rules To Encrypt Email Messages
In this article, you can know about mail flow rules to encrypt email here are the details below;
You can easily use the Exchange admin center (EAC) and Exchange Online PowerShell to create these guidelines. In addition to overall file encryption rules, you can also pick to allow or disable individual message file encryption alternatives for end users.
You can’t encrypt inbound Mails from senders outside of your organization.
Suppose you just recently moved from Active Directory RMS to Azure Information Protection. In that case, you’ll require to examine your existing mail circulation guidelines to ensure that they continue to operate in your new environment. Suppose you wish to make the most of the brand-new Office 365 Message Encryption (OME) capabilities available to you through Azure Information Protection. In that case, you need to update your existing mail flow guidelines. Otherwise, your users will continue to get encrypted Mail that uses the previous HTML attachment format instead of the new, seamless OME experience. If you have not established OME yet, see Set up new Office 365 Message Encryption abilities for details.
For information about the elements that make up mail flow rules and how mail circulation guidelines work, see Mail flow guidelines (transport guidelines) in Exchange Online. For additional details about how mail circulation guidelines deal with Azure Information Protection, see Configuring Exchange Online mail circulation guidelines for Azure Information Protection labels.
Most Important
For hybrid Exchange environments and on-premises users can send and receive encrypted Mail using OME only if the email is routed through Exchange Online. To configure OME in a hybrids Exchange environment, you must first configure hybrid using the Hybrid Configuration wizard and configure Mail to flow from Office 365 to your email server and configure Mail to stream from your email server to Office 365. As soon as you’ve set up Mail to flow through Office 365, then you can configure mail circulation guidelines for OME by utilizing this assistance.
Create mail flow rules to encrypt e-mail messages with the new OME capabilities
You can define mail circulation rules for setting off message file encryption with the brand-new OME capabilities by using the EAC.
Use the EAC to create an rule for encrypting email messages with the new OME capabilities.
1. In a web internet browser, using a work or school account that has been approved global administrator authorizations, sign in to Office 365.
2. Choose the Admin tile.
3. In the Microsoft 365 admin centre, pick Admin centres> Exchange.
4. In the EAC, enter into Mail flow Rules and selects New > Create a brand-new rule. For additional information about utilizing the EAC, see Exchange admin centre in Exchange Online.
5. In Name, type a title for the rule and such as Encrypt mail.
6. Apply this guideline if, select a condition, and get in a value if needed.
1. In Apply this guideline if, select the recipient is.
2. Select an existing names from the contact list or type a new email address in the check names box.
To select an existing names, select it from the list and after that, click OK.
To go into a brand-new name, type an email address in the check names box, and after that, select check names > OK.
7. Include more conditions, select More alternatives and then select include condition and choose from the list.
For example, to apply the guideline, just if the recipient is outside your organization, choose to add condition and then choose The recipient is externals/internal > Outside the organization > OK.
8. To allow encryption utilizing the new OME capabilities, from Do the following, select Modify the messages security and then choose Apply Office 365 Messages Encryption and rights protection. Select an RMS template from the lists, choose Save, and after that, pick OK.
The list of design templates includes all default design templates and choices, along with any customized design templates you have created for use by Office 365. If the list is empty, ensures that you have actually set up Office 365 Message Encryption with the brand-new abilities as explained in Setting up new Office 365 Message Encryption capabilities. For info about the default design templates, see Configuring and managing design templates for Azure Information Protection. For info about the Make Not Forward choice, see the Do Not Forward option for emails. For info about the encrypt only option, see Encrypt Only choice for emails.
You can choose to include action if you want to specify another action.
Use the EAC to updates an existing mail flow rule to utilize the new OME capabilities.
1. In a web browser, utilizing a work or school account that has actually been granted global administrator approvals, check in to Office 365.
2. Select the Admin tile.
3. In the Microsoft 365 admin centre, select Admin centres> Exchange.
4. In the EAC, go to Mails flow > Rules.
5. In the list of mail circulation guidelines, choose the rule you want to customize to use the new OME abilities and after that, select Edit.
6. To make it possible for file encryption using the brand-new OME abilities, from Do the following, pick Modify the message security and then select Apply Office 365 Message Encryption and rights defence. Select an RMS design template from the list, select Save and after that, select OK.
The list of templates consists of all default design templates and alternatives, as well as any custom-made design templates you’ve developed for usage by Office 365. If the data is empty, make sure that you have actually set up Office 365 Message Encryption with new capabilities as described in Setting up new Office 365 Message Encryption abilities built on top of Azure Information Protection. For info about the default design templates, see Configuring and managing design templates for Azure Information Protection. For information about the Do Not Forward alternative, see the Do Not Forward alternative for emails. For info about the encrypt, just choose to see Encrypt Only option for emails.
You can pick include action if you want to specify another action.
7. From the Make the following list, get rid of any actions that are appointed to Modify the message security > Apply the previous variation of OME.
8. Pick Save.
Create mail flow rules to removes encryption for outgoing email messages with the new OME capabilities.
You can specify mail flow guidelines for setting off eliminate message file encryption with the brand-new OME capabilities by using the EAC.
Use the EAC to create an rule to remove encryption from email messages with the new OME capabilities.
1. In a web internet browser, utilizing a work or school account that has been granted worldwide administrator authorizations, check in to Office 365.
2. Pick the Admin tile.
3. In the Microsoft 365 admin centre, pick Admin centres> Exchange.
4. In the EAC, go to Mail flows > Rules and select the New > Create a brand-new guideline. To find out more about utilizing the EAC, see Exchange admin centre in Exchange Online.
5. In Name, type a name for the guideline, such as Remove file encryption from outgoing Mail.
6. In Apply this guideline if, choose the conditions where encryption must be eliminated from messages. Include The sender lies > Inside the company. Now add extra conditions to target particular receivers, such as The recipient is located > Outside the company.
7. Do the following, choose to Modify the message security > Remove Office 365 Message Encryption and rights protection.
8. Select Save.