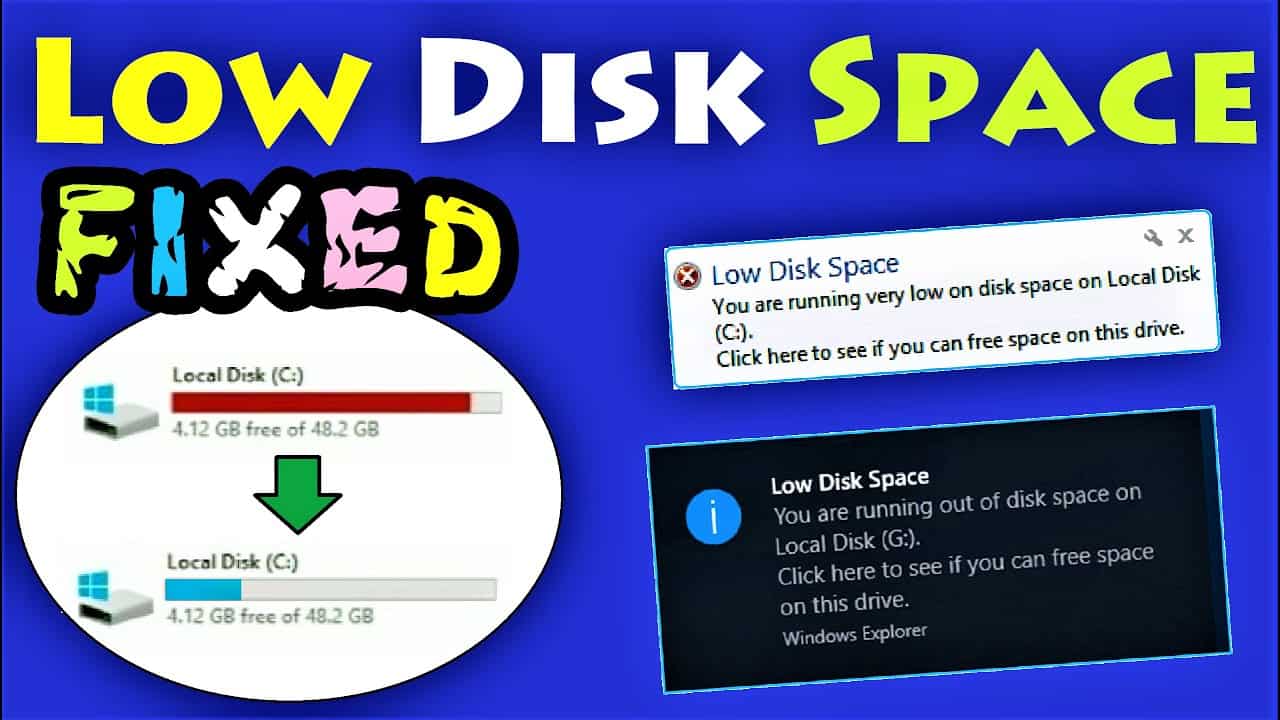This post will explain low disk space error windows 10. While all PCs arrive with internal storage, such as challenging disk drives (HDDs) or solid state drives (SSDs), they have actually limited space which can ultimately run out. Media files, video game setups, and even Windows updates keep increasing in size and take up valuable storage space. In some cases users don’t realize that temporary web files and erased info still in the recycle bin also bring up space.
How to Fix the Low Disk Space Error on PC
In this article, you can know about low disk space error windows 10 here are the details below;
If users resume adding more additional data without deleting unneeded files, there’s a chance the space will go out, and they’ll get a Low Disk Space error. This error is produced when the C drive is operating out of space. If the C drive runs out of area, Windows will not be able to upgrade, and users won’t be able to add more details or set up brand-new programs on it. There might also be some performance problems with the PC. Also check benefits of deep cleaning services
There are lots of easy ways to clean up the drive to maximize space so the PC can run at its ideal efficiency. Eliminating unneeded files or programs can likewise decrease mess and make navigation simpler.
This is how to select the Low Disk Space error on Computer.
Drive cleanup tool
The drive clean-up tool is among the easiest and most hassle-free ways to free up some space.
– To open the drive clean-up tool, navigate to File Explorer and choose This PC.
oIt will open a window with all the devices and drives noted, and it will also show the amount of free and secondhand space every one has.
– Right-click on the drive that requires cleaning up, then scroll down and click Properties.
oA window will open, revealing the drive status and some choice tabs.
Screengrab by Saeed Wazir
– Click on the Disk Cleanup tab to open the energy.
oA window will open, showing a list of files that will be removed when the energy runs. Users can pick which submits they wish to be erased by ticking the checkboxes.
oIt’s likewise possible to erase old Windows updates by clicking the Clean up system files tab.
– Click on the okay button to remove the unnecessary files.
oThe tool might take a couple of minutes to run as it deletes files.
Removing undesirable programs
It’s extremely typical for users to install games and other applications and after that forget them when they’re no longer utilized. Game installations generally use up great deals of space, and removing old video games that are no longer played can substantially affect freeing up disk space.
– Type “apps” in the search bar, and it will show the Apps and includes energy.
– Click on Apps and features to open it.
oA window will open showing a list of installed applications and the quantity of disk space they use.
– Select the app you want to erase, and a tab with an uninstall choice will open.
– Click on Uninstall to eliminate the app.
oA warning will usually pop up with a caution stating, “This app and all associated details will be deleted.”
– Click on Uninstall once again to get rid of the app.
– Repeat these actions to remove additional apps.
Some apps might need the PC to restart to be fully eliminated.
Copying information to an external storage device
Videos, photos, and other media files are infamous for using up important disk space. While the private files aren’t too big, files stack up with time and take up space. By default, Windows likewise shops all downloaded files in the Downloads folder, and it can get bloated if the unnecessary files aren’t cleared out routinely. Transferring the files that aren’t required is an easy way to free up space, and they can always be accessed later on. Also check why is instagram not working 2021
– Plug in an external HDD, SDD, or memory stick.
– Create folders on the drive corresponding to the information to be moved.
oSome examples are Downloads, Documents, and Pictures.
– Navigate to the folders you wish to clear up on the local drive by opening explorer. A Window will open revealing all the folders.
– Select a folder with the files you wish to move.
oUsers can select files separately, or users can highlight several files to move.
– Once the files for transfer are chosen, right-click on them, and click on Copy.
– Navigate to the folder on the external drive, right-click, and then click Paste.
oThe files will move across to the brand-new device, however the originals will remain in their old place on the PC.
– Ensure all the files have actually been copied throughout before erasing the initial files on the PC.
– Don’t forget to clear the recycle bin to delete the files from the drive completely.