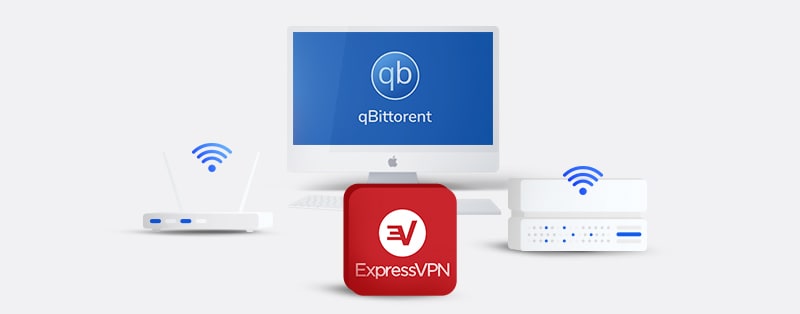This post will explain how to set up qbittorrent. In this tutorial, we have actually shared some of the very best QBittorrent settings for faster downloads. An incorporated and extensible Search Engine, support for different Bittorrent extensions, a sequential downloading feature, and the reality that it is definitely ad-free make it among the most popular torrent clients. Plus, its convenient user interface makes it pretty easy for the users to personalize it as per their requirements. Now, if we turn our consciousness towards the rate with which you can download a gush, then numerous elements come to play.
Best QBittorrent Settings For Faster Downloads In 2021
In this article, you can know about how to set up qbittorrent here are the details below;
These include the file’s form, seeders, & leechers. Similarly, you could also include your network connection speed to this list. But that’s negative all. By tweaking any of the QBittorrent’s baked-in settings, you might have the ability to download files at a much faster speed. After all, each bit and MBs of speed counts, especially when you download large pieces of files. In this opinion, we will be sharing some convenient QBittorrent setups for faster downloads. Follow along.
Best QBittorrent Settings For Faster Downloads
Given here are some nifty setups that you could experiment with on your QBittorrent customer. Do keep in mind that the length might differ for private users depending upon the file being downloaded and your WiFi speed. But even then, much faster downloads from the QBittorrent are on the cards. Also check app like zedge.
Setting your Download Speed
You should start with setting the optimum Global & Satisfactory Rate Limits. As per this limit that you need to set, well, it could be around 80% of your modern speed. You might inspect your network connection speed utilizing websites like Speedtest.net. As soon as you have acquired your downloading speeds, follow the listed below steps:
- Release the QBittorrent client on your PC. Head over to Accessories & press on Options.
- Then select Speed from the left menu bar. Now you could specify the Global Rate Limit and the Acceptable Rate Limits representing the download speed you got from the speed test.
- Likewise, it is likewise recommended to use rate limitations on peers on LAN along with µTP procedures. This will make the customer drop off all the slow-performing peers or the ones that download however don’t end up sharing.
- To do so, under the Rate Limit Settings, ensure both the options (LAN and µTP protocols) are tick marked.
- When you have made the changes, hit Apply followed by OK. So this was our very first of many QBittorrent settings for faster downloads. Let’s have a look at a few of the other ones.
Changing Ports
If we discuss NAT, Open Port Forwarding, and other related settings, many apps on your Windows PC will immediately adjust to the best-optimized settings. Sadly, the very same can not be stated for these clients. In this regard, you could by hand set a port in the client, approved it falls within your ISP limitations.
In this area, we will reveal you how this could be done. But prior to that, you require to make sure that the Windows Firewall app isn’t blocking QBittorrent. If that is taking place, then you must think about adding this customer to the whitelist. Here are the necessary steps for the very same: Also check adguard review .
ACTION 1: Whitelisting QBittorrent in Windows Firewall
- Head over to the Start menu and look for Windows Defender Firewall.
- Then click Allow an app or function through Windows Defender Firewall.
- Next up, click the Change Settings button (you will need to have Administrative rights).
- Select the QBittorrent app, checkmark both the boxes (Public and Private) and click on OKAY.
- If you can’t find the app from the list, click on Allow another app, and then use the Browse button to navigate the folder where you have actually set up the app and perform the abovementioned task.
- It’s now time to manually get in the port and examine if the tweaking of these QBittorrent Settings did result in faster downloads or not. Instructions for the exact same are given listed below.
STEP 2: Manually Setting the Port
- For manually setting the port in the client, you will first need to inspect whether the port is opened or not. In some cases, your ISP may have blocked specific ports.
- So head over to this site and get in the preferred port (try searching for a port within 49160 to 65534). If it shows that the port is opened, then you may use it in the client.
- Release the QBittorrent app on your PC. Head over to the Tools section and choose Options from the drop-down.
- Then go to the Connections tab and get in the port number that you have actually found from the site. This requires to be gotten in under the “Port used for incoming connection” area.
- Click Apply followed by OKAY, and this concludes our second QBittorrent settings for faster downloads. Do try it out and let us understand the outcomes. With that said, here is the 3rd and last one that deserves a try-out too.
Choosing Quality Peers
Seeders refer to those sets of users who have actually currently downloaded the file and are now sharing it with others, aka peers. These peers might likewise be uploading files, but only the files they have actually downloaded from the seeders. In this regard, selecting the best peer may appear to be a tough job.
While you wish to search for those peers with a high seed to peer ratio, that is much easier stated than done. In this regard, the customer seems to have actually done a fantastic task. It allows looking for quality peers using the Decentralized network, Peer Exchange, and Local Peer Discovery. Here is how to utilize these functions in the customer.
- Launch the QBittorrent app on your PC, go to the Tool section, and choose Options.
- Within that, head over to BitTorrent and ensure the three abovementioned settings (DHT, PeX, and Peer Discovery) have been enabled.
- If not, then do so right now and click on Apply > OK. That’s it.
With this, we conclude the guide on a few of the very best QBittorrent settings for faster downloads. Do let us understand your experiences about the exact same in the remarks area below. Rounding off, do not forget to check out our iPhone Tips and Tricks, PC suggestions and tricks, and Android Tips and Tricks too. Also check Romsmania .