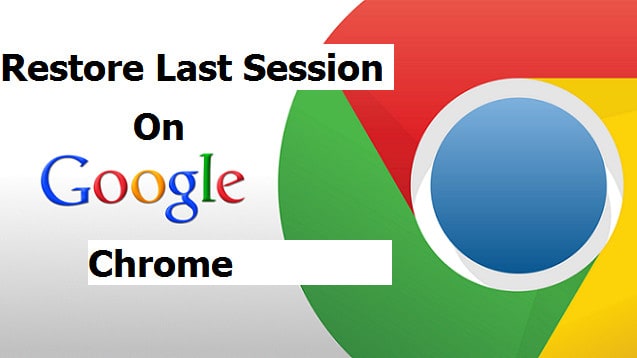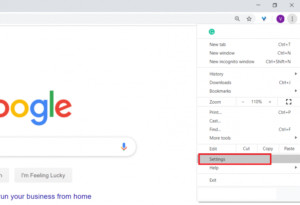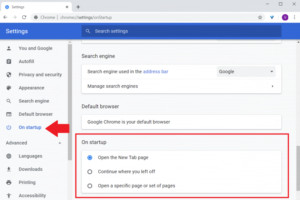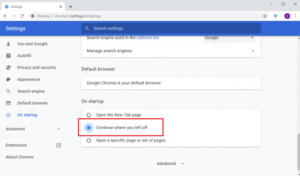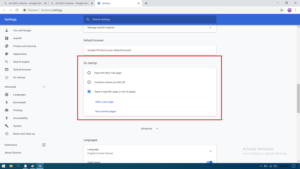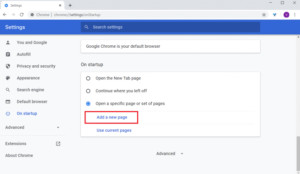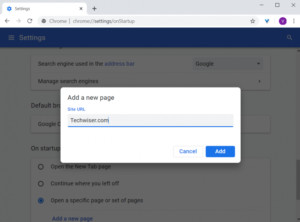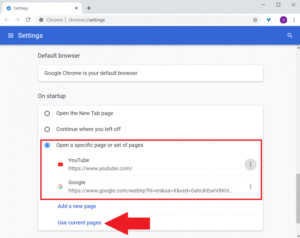This article will show how to restore google chrome tabs. Much like the majority of you, I have lots of Chrome tabs open all the time. Blame it on sleepiness. I hardly close all of them in the hope of reading them later. The only option is to put my PC on hibernation, which slows it down in time.
Nevertheless, I recently learn a brand-new Chrome setting, “On Start-up,” which opens previous sessions and tabs and has a couple of other helpful alternatives. So, here is how to restore Google Chrome tabs after the reboot and other alternatives you might want to attempt.
How to Restore Google Chrome Tabs Complete Guide
In this article, you can know about how to restore google chrome tabs here are the details below;
1. Continue where you Left Off
This is the setting I utilize. It resumes the all Chrome session as it wants you to introduce Chrome. It’s great if you have lots of tabs open, and all of them have useful details. In this manner, you save the data and make time to examine them one by one later on.
To enable, introduce Chrome and open settings from the top right corner of the page.
This will open Settings in a brand-new tab. You can either click “On Start-up” settings from the left side-bar or scroll down the pages.
By default, you would have you Open the New Tab page picked. To enable restoring closed tabs, just choose the “Continue where you ended” option. Try it out by opening a some tabs, closing and launching Google Chrome again.
2. Open Specific Pages
If you have certain websites that you quickly open every time you release Chrome, you need to allow this one. For instance, I use WordPress and Slack mainly, and this opens both the tabs on start-up. It’s easy and simply saves a lot of time.
Select “Particular Open page or set of pages” choice. Which provides you two more options, “Include a brand-new page” and “Use present pages.”
To include a brand-new page, click the “Include a new page” option.
Now get in the URL you want to open and strike include. Similarly, you can add as many pagee as you like, utilizing the very same choice. Next is the “Use current pages” alternative.
I do not choose to utilize this. As it simply releases the tabs that are presently open in the browser. For instance, If I’ve Google and YouTube open, and I enable this. It’ll open them whenever I launch Chrome. It does not matter if I shut these tabs or add new ones. So, you’ll have to manually choose “Use current pages” over and over again, which beats the entire purpose.
Conclusion:
So this is how you established a Start-up page on Google Chrome. Like I mentioned, my preferred alternative is “Continue where you left off” as it keeps all the tabs updated each time I open Chrome. I do not see any use in installing an extension as this function is personalized enough to match everyone’s needs. I hope now you understand how to restore Google Chrome tabs after the reboot. If you have any concerns, do leave a comment!