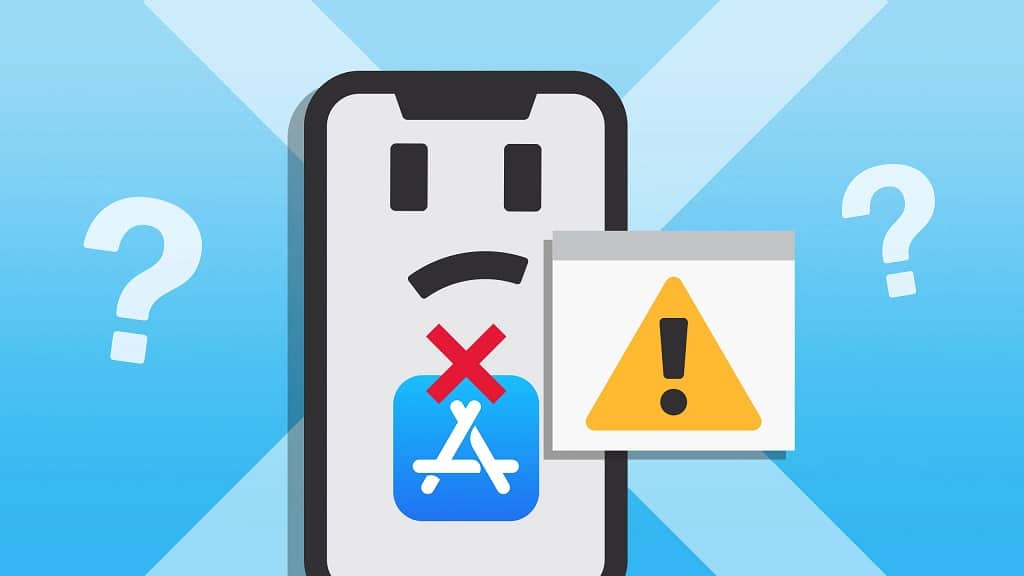Best ways to fix app store search not working on iPhone will be discussed in this article. Your iPhone’s Apple App Store search function might not be working. Check out this tutorial to learn why this issue arises. I’ve also posted the troubleshooting instructions for you to use in order to fix the problem.
The search function in the App Store is the entry point to the many iOS apps. We cannot download or establish apps on the iPhone if that is not working. The lack of a search option could be caused by Apple servers for the App store being down for a while.
If you utilise the first or second iteration of the recently released developer beta, which frequently includes errors, the problem can also occur. An unreliable internet connection that is too sluggish or unstable to display the search results could also be the cause.
How to Fix App Store Search Not Working on iPhone?
In this article, you can know about fix app store search not working iphone fix here are the details below;
Let’s look at a few troubleshooting suggestions that customers have successfully used to get the app store search working once more.
1. Restart your iPhone
Restarting the iPhone is the first step towards a straightforward fix. A reboot should fix any minor issues that appear out of the blue. Also check Fixes for AirPlay Not Working on Mac
On the iPhone, press the side button.
Tap Slide to Power Off on the screen that appears. We will deactivate the iPhone.
Press the side button once more to turn on the device a few seconds later.
Then open the App Store app and verify whether the search function is operational or not.
2. Upgrade the iOS Build of Your iPhone
If a bug is not repaired in a timely manner, it can ruin an iPhone. Generally speaking, if you experiment with iOS beta builds, it is a good idea to upgrade your iOS as soon as the newest builds are released. iOS must be updated,
Run the Settings app.
Tap General after navigating there.
Next, select Software Update.
Software update for iOS
The gadget will search for any available updates and alert you.
Make sure the iPhone is WiFi-connected, then select Download and Install.
installation of iOS 15
The download and installation of the update will begin. It’ll require some time.
The upgrade will result in an iPhone reboot. Get to the App Store right away to verify whether the search is working or not. Also check Fix APC INDEX MISMATCH Error
3. Sign Out of Apple ID and Sign-in Again
Try signing in and out of Apple ID again. By putting into practise this fix, any small problems with Apple ID will be resolved.
Launch the Settings app.
At the lid of the screen, tap the Apple ID.
Click on Sign Out after navigating there.
Leave your Apple ID open
To continue with the sign-out procedure, enter the Apple ID password.
Sign in again using your Apple ID and password after that.
4. Force Quit App Store App and Launch Again
You could attempt to force the App Store app to close and then restart it. This has resolved the problem with the App Store’s search feature. Also check Fix PS4 Controller Drift
1.If you own an iPhone with a residence button, you can double-tap it to open the App Switcher.
2.To extend the App Switcher on an iPhone without a home button, swipe.
3.Swipe up the App Store app card while holding it down to close it from the App Switcher’s App Store menu.
Forcing the iPhone app store to close
Tap the App Store app icon to start it after a brief delay. Check to see if the search function is still functional.
5. Disable the Ad Tracking on the iPhone
Here’s another piece of advice to assist you fix the problem of the App Store search not working. Any tracking performed by an iPhone application must be turned off.
1.Open the app Settings .
2. Tap on Privacy after going there.
3. Tracking option for iOS
4. Toggle off the option to Allow Apps to Request to Track by tapping on the toggle next to it under that.
6. Check if the Apple Serers Are Down
You must check the Apple System Status page to visit if the App Store servers are offline. Apple typically takes them down to fix bugs or take care of any other technical problems. A green dot next to App Store indicates that there is no technical problem and that the servers are working normally.
A technical issue is present if there is a red dot next to the App Store; perhaps Apple is working to resolve it. The App Store servers are functioning normally as of this writing.
Apple system status check in the app store
7. Fix the Network
Check other iPhone apps if you believe the internet isn’t working or the WiFi connection isn’t responding quickly. Reset the WiFi network if none of the apps—those that typically require the internet—are functioning. You could join a different network.
Additionally, you might try using the iPhone’s mobile data. To report a network outage and request assistance, contact your ISP.
8. Set Automatic Time on iPhone
On the iPhone, enable automatic time so that the time will be shown appropriately based on the device’s location. When the erroneous time is displayed, it’s possible that this has an impact on how some apps function, including the App Store app.
Tap on General in the Settings app.
Go to the Date and Time section. Touch it.
Turn on Set Automatically there.
Enable automatic set time
Restart App Store after closing it. This ought to fix the search problem on the App Store.
9. Reset Network Settings
You can reset the web settings on the iPhone as a final resort to fix the problem with the App Store search option. The procedures are as follows. Also check Ways To Fix Roku TV Volume Too Loud On Lowest Setting
Launch the Settings app.
1.Click General.
2.Then click on Reset iPhone or Transfer.
You’ll see a menu asking you what kind of reset you want to carry out.
You must enter the iPhone’s passcode to confirm after selecting Reset Network Settings.
Apple Maps network settings reset
When you access the App Store after the reset, you should have no trouble using the search feature.
So, if your iPhone’s App Store search isn’t working, use this technique to fix the problem. I hope you found this useful.
Please feel free to depart a comment below if you hold any views on How to Fix App Store Explore Not Working on iPhone. Additionally, for video instructions, kindly subscribe to our DigitBin YouTube channel.