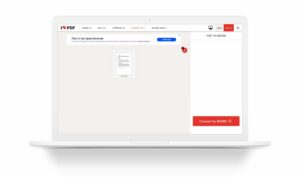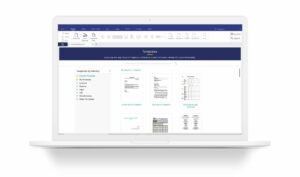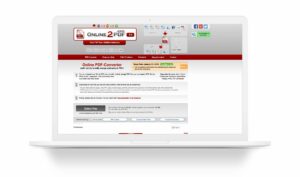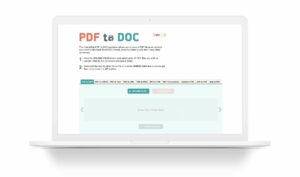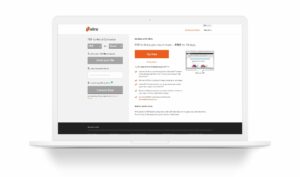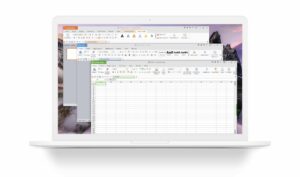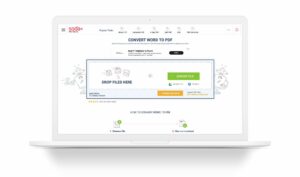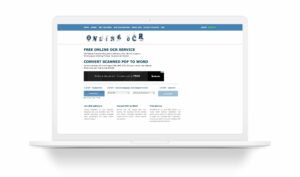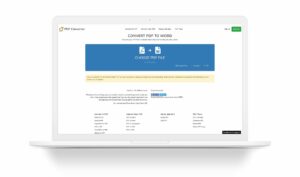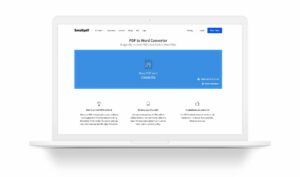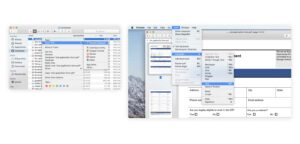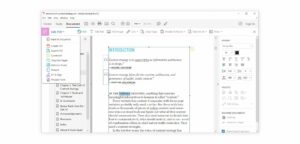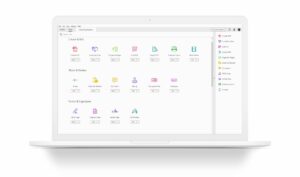This article will explain regarding best tools to convert PDF to Word. While transforming and conserving Word documents to PDF files has constantly been easy, the very same cannot be said for converting PDFs into Word documents.
This article will analyze a few of the best ways to convert PDF to Word in 2022, along with how to 10 Best Tools to Convert PDF to Word. Also, we will reviews 10 of the best converters readily available.
Top 10 Best Tools To Convert PDF to Word In 2022
In this article, you can know about best tools to convert PDF to Word here are the details below;
Check out along as we take a look at some of the most popular free PDF to Word converters online. Online converters are the most practical as they work quickly in a lot of internet web browsers.
1. ILovePDF.
ILovePDF converter is among the simplest pdf tools online that embrace the minimalist method towards PDF conversion. It offers an extensive set of complimentary PDF processing tools, covering file conversions, compression, merging, watermarking, rotation, splitting, and more.
You can sign up to get more complementary features (15 MB files, 2 hours of link life, and ten downloads). Likewise, there is a premium version without advertisements, premium access to an iLovePDF mobile app, and largest file size per job, maximum files per job, and more.
1. Choose the file data you need to convert or you can drop the files into the box (you can also select one file from Dropbox or Google Drive).
2. Click the “Convert to Word” button.
3. When the file is available, download it.
Feature:
Works on | Windows 10/8.1/ 8/7 and Mac OS X 10.7 or later plus Online version.
Cost: Free/$ 48 annually.
✅ PROS:
– Dropbox and Google Drive Integration.
– Easily Share Converted Files.
– Precise and Reputable Conversions.
⛔ CONS:
– Free Version has Quantitative Restrictions.
– A lot of Advertisements.
2. PDFelement
The technique is discovering how to convert PDFs to Word or other programs while also being usable and not overly complicated. Wondershare’s PDFelement does simply that. They have developed an expert, feature-rich application that converts PDFs to Word, Excel, EPUB, PPT, Pages, HTML, RTF, and text formats effortlessly without affecting the basic interface. In addition to its ease-of-use, PDFelement likewise enables you to annotate files, add text, export data, create types, and incorporate password-encryption and permission-based constraints.
Start FREE Trial
PDFelement is a full-service solution to develop and distribute PDF forms like magic. PDFelement uses a free trialss to get you began, and then two paid subscription strategies. The Requirement version is quite restricted without all the expensive features you want. A much better option is to buy the Pro Version to get whatever you need.
PDFelement has made some outstanding awards with their fantastic item. Some prominent brands like Hitachi and Deloitte utilize PDFelement.
SPECS:
Functions on: Windows 10/8.1/ 8/7/Vista/ XP, Mac OS X 10.7 or later
Cost: Free Trial/$ 69 every year
✅ PROS:
– Convert to numerous formats easily
– Feature-rich modifying
– Security built in
– Batch processing
– Enjoyable to utilize
– Affordable.
– Money-back guarantee.
⛔ CONS:
– The standard variation is limited (no OCR).
3. Online2PDF.
Online2PDF is among the quickest and simplest ways to transform PDF’s to Word files or even other Microsoft Office files types. A one-stop 10 Best Tools to Convert PDF to Word, Online2PDF is available in 6 different languages making it one of the most popular and available online converters.
Unlike some more minimalist converters, Online2PDF preserves PDF annotations throughout conversion to save comments and edits into your new file. Online2PDF even provides bulk conversions, best for those wanting to deal with many different files simultaneously.
1. To utilize Online2PDF, click the link in the header to open up the site.
2. As soon as you have the website open in front of you, scroll down to the button entitled “Select files.”
3. Click “Select files” to pick up to twenty files to transform simultaneously.
4. When you have chosen your files, choose which kind of file type you want to convert to with the “Transform too” list button.
5. Press the huge red “Convert” button to get going. With this action, you’re all done, as the freshly transformed files will download automatically. Easy!
SPECS:
Works on: Online.
Cost: Free.
✅ PROS:
– Supports bulk conversions.
– Preserves PDF annotations.
⛔ CONS:
– Ads.
– Messy user interface.
4. PDF2DOC.
The interface of the PDF2DOC website service is pretty simple and easy-to-use. The service is complimentary and works on mobile phones. PDF2DOC keeps the original PDF text, fonts, design, and bitmap images in the generated Word file. You can convert approximately 20 files and download the files one by one or simultaneously in ZIP archive format.
1. Simply click the Upload Files button or drop your data into the box (approximately 20 files).
2. Wait on the conversion process to finish.
3. Download converted files each file by file or click the Download All button to download them all at once in a ZIP archive.
SPECS:
Functions on: Online version.
Cost: Free.
✅ PROS:
– Offered on Desktops Well as s Mobile Devices.
– Batch File Upload and Download.
⛔ CONS:
– A Lot of Advertisements.
5. Nitro PDF to Word Converter.
Nitro PDF has two variations to Word Converter, a desktop app for Windows, and a free online version. We’ll think about the 2nd one.
Free online PDF to Word Converter enables submitting several files and picking various formats (including Word Files, PowerPoint, and Excel). Once your word file is converted, it will be sent out to you through email. Among the most significant drawbacks is that each email address is restricted to 5 file conversions monthly, the limit that, for sure, limits.
The quality of the converted word file is excellent; the text is maintained well; nevertheless, there can be some issues with the images, rogue spaces, and line breaks.
1. Select the PDF file you require to convert.
2. Indicate an email addresses you want to send out the converted file to.
3. Click the “Convert Now” button to start.
SPECS:
Functions on: Windows, online.
Cost: Free/$ 159.
✅ PROS:
– Fully Integrated with Nitro Cloud.
– Quick Conversion Process.
– Batch Processing.
– Microsoft Office ribbon-style user interface.
⛔ CONS:
– Only 5 Conversions per Month free of charge.
– Does not Assistance Indexing.
– Some Images Lost.
– Expensive.
6. WPS PDF to Word Converter.
WPS PDF to Word Files Converter is a desktop application, and because of that, it is faster than many online tools. The application processes files in batches, keeping your word files’ quality, precisely reproducing text typefaces and layouts weights.
You can transform up to five pages long with a free version of the application. However, if you needs to convert files without a limit on the variety of pages, the applications premium version will cost you $19.99.
1. Introduce WPS Author, go to Unique features > PDF to Word.
2. When it pops-up WPS PDF to Word Converter Online, drag or open a PDF file from your computer to the converted location.
3. Select the conserved type and saved area in terms of your needs, and click “Start” to transform your PDF file.
SPECS:
Functions on: Windows 10/8.1/ 8/7/XP.
Cost: Free/$ 19.99 every year.
✅ PROS:
– Batch Processing.
– Accurate Conversion.
– Unrestricted Variety Of Conversion.
– Free Premium Version for Education.
– 1 GB Cloud Storage in Free Version.
– All Templates Free.
⛔ CONS:
– Five-page Limit.
– A Lot of Advertisements in Free Version.
7. SodaPDF.
SodaPDF is a flexible program with a range of beneficial tools readily available for whatever from merging and compressing PDF’s to editing, and naturally, 10 Best Tools to Convert PDF to Word. While primarily available as an online web browser service, SodaPDF is likewise offered for use offline with its downloadable variation. SodaPDF can batch converting, perfect for carrying out bulk conversions with efficiently.
One of the advantage with SodaPDF is the reality that transformed files are deleted from their web servers in 24 hr or less, making this a top choice for those interested in personal privacy. Unlike other converts likes OnlineOCR, SodaPDF is just readily available in choose languages. For those working with nonLatin alphabets or with other special characters, mileage with SodaPDF might vary.
1. To utilize SodaPDF, open the website by clicking the link in the section header.
2. Drop your files into the boxes or select the “Choose File” button to upload your files from your hard disk drive, google drive, or Dropbox account.
3. Selecting a word files will automatically convert it to PDF. Picking a PDF file will offer you the choice to choose your desired output file format. Picking the file type will begin the conversion process immediately.
4. Download your brand-new file with the “Download Now” button.
SPECS:
Functions on: Online, Mac, Windows.
Price: Free.
✅ PROS:
– Supports Bulk Converting.
– Downloadable For Offline Use.
– Supports PDF Editing.
⛔ CONS:
– Just Supports Select Languages.
8. OnlineOCR.
For OnlineOCR, it’s all in the name. If you don’t already know, OCR represents optical character recognition software, an essential tool for acknowledging foreign characters during the conversion procedure.
With ingrained OCR technology, the OnlineOCR converter is among the best tools for those seeking to transform documents, including foreign language characters such as those found in Korean, Chinese, and Japanese. With over 45 assistance languages, there’s a likelihood OnlineOCR will work for you.
The only disadvantages to OnlineOCR is a conversion limitation for guests set at 15 conversions per hour. If you have many of conversions to do in a minimal amount of time, OnlineOCR might not be the very best service for you.
1. To utilize the OnlineOCR converter, initially, open the site through the link in the header.
2. Follow the steps on the homepage by publishing your file with the “Select file” button.
3. Next, choose the language and your wanted output format.
4. Click “Transform” to get your freshly converted file.
SPECS:
Works on: Online.
Cost: Free.
✅ PROS:
– Optical character recognition for 46 languages.
⛔ CONS:
– No PDF modifying.
– Conversion limit is set a 15 per hour.
9. FreePDFconverter.
FreePDFconverter is one of the most basic and cleanest converters readily available online. Devoid of irritating and cluttered ads, FreePDFconverter is classy and presents a user-friendly interface. With over 10 million users with much more successful conversions, FreePDFconverter is understood for its reliability amongst its faithful user base.
With a variety of PDF enabled tools, FreePDFconverter can assist you in modifying your PDF documents by splitting, compressing, rotating, and erasing unneeded pages. While these tools are terrific for modifying a PDF; nevertheless, this converter makes no mention of languages aside from English; therefore, it might not be adjusted for optical character recognition.
Lastly, in spite of the name, this converter is not free. Upon attempting to transform, you will get a popup requiring that you register and subscribe for $5 a month. For this reason, we can not advise FreePDFConverter as it does not live up to its name.
1. To open FreePDFconverter, tab the link in the header of this section.
2. Click the blue “Select PDF File” or drag your files into the box.
3. Upon choosing a file, the converter will transform into Word immediately.
4. If your documents is more than two pages, you will need to pay and subscribe.
SPECS:
Works on: Online.
Rate: Free/$ 5 regular monthly/$ 50 annually/$ 99 one-time.
✅ PROS:
– Supports PDF Editing.
– Elegant User Interface.
⛔ CONS:
– Dishonest Name.
– Paid Membership Required for Converting More Than Two Pages.
10. Smallpdf.
Smallpdf is an efficient browser based PDF to WORD converting software that brings a simple and easy-to-use interface and is focused on giving an excellent user experience.
Smallpdf can convert files from PDF to numerous other formats and vice versa. Besides, it performs other functions like modifying PDFs, combining PDFs, compression PDF, scan split, merge, rotate and convert documents. There are also some restricted security functions such as electronic document signing and password security.
1. Click the “Pick file” button to include your file or simply drop the file into the box.
2. Choose the format you want to transform to (Word, Excel, or ppt).
3. Download the file, share it, conserve to Dropbox, or Google drive.
SPECS:
Functions on: Mac, Windows, and Linux.
Price: Free/ $6 month-to-month/ $48 every year.
✅ PROS:
– User-friendly Interface.
⛔ CONS:
– The Free Version Just Permits 2 Compression Uses Per Hour.
How to Edit PDF on a Mac.
If you use a Mac, you can ever use Adobe Acrobat, as explained above. Alternatively, you can utilize the functions that come natively built-in on the Mac. Here’s a guide.
1. Open the PDF file by double-tab on it.
2. Highlight and copy all the text consisted of in the file.
3. Hold down Command + Shift + 4. This will draw out an image from the file.
4. Click and drag the cursor and fits the frame of the image you want to extract. Now release.
5. Make sure the images have been conserved to your desktop.
6. Open the Pages application and paste the text you copied into a blank document.
7. Edit the text and leave sthepace for your images.
8. Drag the images you drawn out and saved on the desktop into the Pages document. Make sure to place them as needed.
9. Save the file as a PDF.
How to Convert Word Files to PDF, Free or Not?
Invented by Adobe PDF in the 1990s, the PDF was a proprietary file type safeguarded by patent up until 2008. Since then, manipulating and transforming PDFs has actually become devoid of royalty commitments; nevertheless, transforming PDFs to Word files stays tough as a couple of complimentary items use this service.
For a very long time, transforming PDF to Word was only possible through Adobe’s proprietary software application Adobe Acrobat. Thankfully, a number of totally free 10 Best Tools to Convert PDF to Word have just recently appeared with terrific success, democratizing this service at last.
With an abundance of totally free development kits and converters readily available both online and for Download, manipulating PDF’s has actually never been much easier. Beyond transforming to Word, PDF’s can likewise be transformed into other file types like images files. While the PDF developer Adobe yet holds the patent to the PDF, they have actually launched it to the public royalty-free. This implies anybody can utilize and control PDF’s so long as they adhere to Adobe’s original PDF requirements.
Today, we’ll discuss how to convert PDF to Word using Adobe Acrobat.
1. Open the Adobe Acrobat program.
2. Click on File > Open.
3. Select the PDF file.
4. After the file opens, click on Export PDF on the toolbar on your right-hand side.
5. Select “Microsoft Word” and click Export.
6. You now have an editable word document.
7. Make the desired edits, and then conserve as PDF.
How to Edit PDF with Windows.
Your Windows PC can’t draw out images the same way Macs can. But there’s an easy way to go about it. Transform the PDF document into Word and then edit it as you would a Word file. Easy-peasy! You can utilize a PDF to word converter online or use Adobe Acrobat.
The Very Best PDF to Word Converter Overall– Adobe Acrobat.
While not complimentary, Adobe Acrobat is the initial PDF converter capable of managing all your converting and PDF modifying needs. What’s more, is that Adobe Acrobat permits you to preserve your original PDFs by positioning password defenses or setting file consents for modifying and copying.
Adobe Acrobat is important for businesses looking to safeguard their intellectual property. It is for this reason that Adobe stays an industry leader and continues to benefit from their innovative PDF files format.
Adobe Acrobat is a paid services that may be out of reach for numerous wanting to simply convert a one off document here and there. However, for students, most of the university libraries have subscriptions to Acrobat, making it available on most university campuses and often even town libraries. Similarly, lots of services and corporations have memberships too.
1. To convert a PDF to Word File in Adobe Acrobat, open your file in Acrobat.
2. Click the “Export to PDF” tool on the right-hand side of the program.
3. Select your wanted export format.
4. Click “Export,” name the brand-new file, and conserve to your computer system.
SPECS:
Functions on: Mac and Windows.
Rate: $179,88/ every year.
✅ PROS:
– Market Leader and Original Creator of The PDF.
– Supports All Types of PDF Editing.
– Can be Utilized Offline.
⛔ CONS:
– Paid Subscription Necessary.
Conclusion:
By now, you must have discovered a program to handle all your converting needs. It’s frequently an uncommon case where 10 Best Tools to Convert PDF to Word, making having to search for how to do it frustrating.
Save yourself the more effort by bookmarking this article for next time! If you need simply edit a few words, please take a look at our basic follow-along guidelines on how to edit PDF files on Mac and Windows by utilizing build-in tools, Adobe Acrobat, or other online PDF editors.