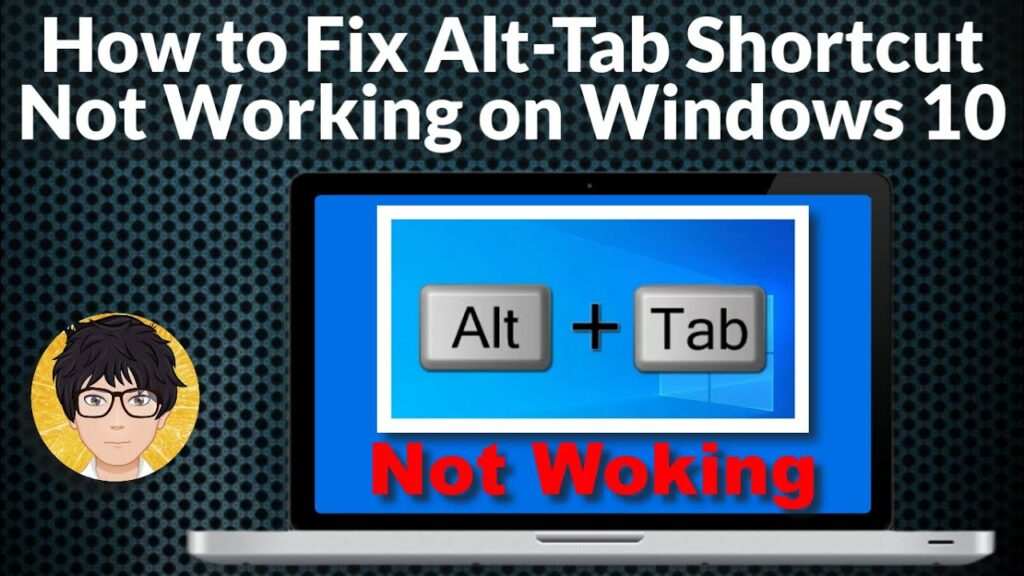This post will explain alt tab not working. How do you switch in between various tabs on your device? The answer would be Alt + Tab. This shortcut secret is one of the most utilized one. It made changing between open tabs on your system easy in Windows 10. However, there are some events when this function quits working. If you are experiencing this issue on your device, you need to discover the methods to Repair Alt+ Tab Not Operating In Windows 10. When it concerns discovering the reasons for this problem, there are several reasons. However, we will focus on the approaches to solve this problem.
How To Fix Alt+Tab Not Working In Windows 10
In this article, you can know about alt tab not working here are the details below;
In this post, we are working to cover the following issues:
– ALT+TAB does not work: Alt + Tab faster way secret is really crucial to change between the open program window, but users are reporting that at some point it does not work.
– Alt-Tab often stops working: Another case where Alt + Tab doesn’t work in some cases indicates its a short-term concern that can be resolved by restarting Windows Explorer.
– Alt + Tab does not Toggle: When you press Alt + Tab, absolutely nothing takes place, which suggests it does not toggle to other program windows.
– Alt-Tab vanishes quickly: Another issue related to Alt-Tab keyboard shortcut. But this can also be dealt with utilizing our guide.
– Alt-Tab not changing windows: Users are reporting that Alt+ Tab faster way doesn’t switch windows on their PC.
Fix Alt+ Tab Not Working (Switch In Between Programs Windows).
Method 1: Modification the Windows Registry Worths.
1. Open Run command by pushing Windows + R.
2. Type regedit in the box and struck Get in.
3. Navigate to the following path:.
HKEY_CURRENT_USER \ Software Application \ Microsoft \ Windows \ CurrentVersion \ Explorer.
4. Now try to find the AltTabSettings DWORD. If you do not notice the one, you need to develop the new one. You require to right-click on the Explorer key and choose New > Dword (32-bit) Value. Now copy the name AltTabSettings and hit Get in.
5. Now double press on the AltTabSettings also estimate its worth to 1 then click OK.
After completing all these steps, you might have the ability to Repair Alt+ Tab Not Operating In Windows 10 concern. Nevertheless, if you still experience the same issue, you can implement the other approach. You can also check another post like audio renderer error.
Method 2: Reboot Windows Explorer.
Here comes another technique to get your Alt+ Tab function working. It would help if you rebooted your Windows Explorer which might fix your issue.
1. Press Ctrl + Shift + Esc secrets together to open Task Manager.
2. Here you require to find Windows Explorer.
3. Right-click on Windows Explorer and choose Restart.
After this Windows Explorer will restart and ideally the issue will be resolved. Nevertheless, it would help if you kept in mind that this is a momentary service; it suggests you have to repeat it repeatedly.
Method 3: Make It Possible For or Disable Hotkeys.
Sometimes this error takes place just because the hotkeys are handicapped. Often malware or contaminated files can disable the hotkeys on your system. You can disable or make it possible for the hotkeys using the below steps:.
1. Click Windows + R and type gpedit.msc and hit Go into.
2. You will understand Group Policy Editor on your screen. Now you require to navigate to the following policy:.
User Configuration > Administrative Design Templates > Windows Components > data Explorer.
3. Select data Explorer than on the right pane, double-click on Shut off Windows Key hotkeys.
4. Now, under the Service off Windows Key hotkeys setup window, choose Made it possible for options.
5. Press Apply, supported by OK to save modifications.
Now inspect if you’re able to Repair Alt+ Tab Not Operating In Windows 10 concern. If the difficulty is still there to haunt you, you can follow the very same technique, however this time you need to pick the Handicapped alternative. Also check what internet trends summed up.
Method 4: Reinstall the Keyboard Chauffeur.
1. Open Run box by pushing Windows + R at the same time.
2. Type devmgmt.msc and hit get in to open Device Supervisor.
3. Here, you require to locate Keyboard and broaden this choice. Right-click on the keyboard and select Uninstall.
4. Restart your system to apply the modifications.
Upon reboot, Windows will automatically download and set up the most recent keyboard motorists. If it does not set up the motorist immediately, you can download the driver from the keyboard manufacturer’s main website.
Method 5: Inspect your keyboard.
You can also inspect whether your keyboard is operating properly or not. You can get rid of the keyboard and join other keyboards with your PC.
Now try Alt + Tab, if it is going, it suggests your keyboard is harmed. This suggests you require to replace your keyboard with a new one. But if the problem continues, you need to select other techniques.
Method 6: Enable the Peek choice.
Lots of users fix their Alt + Tab not working concern by merely making it possible for Peek alternative in Advanced System Settings.
1. Press Windows Key + R then copy sysdm.cpl and hit Get in to open System Parts.
2. Switch to Advanced tab then press on the Settings button under Performance.
3. Here, you want to make certain that Enable Peek option is inspected. If it is not, you require to examine it.
After finishing this action, you need to check whether the problem is solved and Alt+ Tab function began working. Also check gadgets for men.