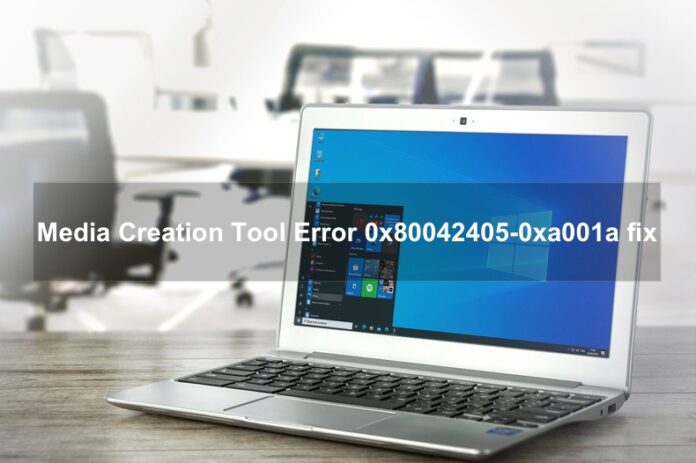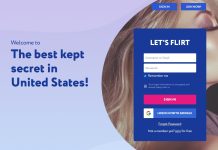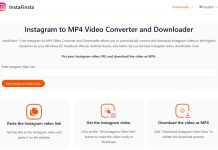This post will explain 0x80042405-0xa001a. While installing or upgrading Windows 10 using Windows Media Creation Tool, often the users get Windows Media Creation tool mistake 0x80042405– 0xa001a. If you are getting this error, then you will certainly search for the services.
How to Resolve Media Creation Tool Error 0x80042405-0xa001a
In this article, you can know about 0x80042405-0xa001a here are the details below;
This is a typical mistake faced by most Windows Media users and as soon as it happens in your gadget, you ought to solve it. Here you will get enough services to repair the mistake 0x80042405– 0xa001a.
Causes of Error 0x80042405-0xa001a:
Prior to you start, you require to know the factors that are accountable for the incident of the Windows Media Creation tool mistake 0x80042405-0xa001a. Also check How technology helps business growth
- The USB you are using is not NTFS type. To ensure Windows Media Tool work perfectly, the NTFS file system is specially designed for the Windows-Only environment. Hence, it is the very best alternative if you utilize it.
- There may be some bugs in the Windows Media Creation Tool. Therefore, it constantly offers the mistake when it is ranged from another device instead of where it is to execute its operations.
- There may not suffice memory in your USB Drive.
Probable Solutions to Fix Error 0x80042405– 0xa001a:
Now as you understand about the reasons for Windows Media Creation Tool error 0x80042405– 0xa001a, now let’s move on to the services which will help to overcome this particular error.
Solution 1: Download Media Creation Tool Directly to the USB
Method 1: Download to USB Drive
Generally, initially, you download the Media Creation Tool straight to your C drive. Then from there, you need to launch it. You simply require to download the tool directly into your USB drive to utilize it as a bootable gadget.
So run the MediaCreationTool.exe in the tool directly from the USB when you find it. Then pick the source media and proceed with the Media Creation. Likewise, ensure that the executable file is running as an administrator.
Method 2: Download to Hard Drive
Although in many cases if the very first technique does not work, then you can just download the file in your hard disk drive and then copy it to the USB drive. To do so, you can follow the standards given below.
– Download the Media Creation Tool in the Local drive C.
– Now, from the downloaded file in the C drive, launch the application.
– From Virtual DVD to a USB drive, which you wish to set as a bootable gadget, copy all the files and folders but without the “Autorun.inf” file.
– Rename the file name of the “Autorun.inf” file to “Autorun.txt” by right-clicking on it.
– Then copy the “Autorun.txt” in the USB and change its back the name to “Autorun.inf”.
– Now, inspect if the concern exists or not.
Solution 2: Format the USB as NTFS.
If the superior solution does not fix the matter, then you can simply format the USB as NTFS. Follow the guidelines listed below to do it. Also check mining ether
– Press and hold Windows + E to open My Computer or This PC.
– Then right-click on your USB gadget which you wish to use as a bootable device and click the Format option.
– A pop-up window will reveal some additional details. Now, go to the File system and from there, you require to click and choose NTFS.
– After that, you can proceed and format the USB device.
– Once the formatting is done, run the Media Creation Tool and examine ii the issue is fixed or not.
Solution 3: Use Disk Management to Convert to MBR.
Master Boot Record is extremely important as it serves as a first boot sector. Therefore, your USB ought to set an MBR instead of GPT to guarantee that the Windows Media Creation Tool runs correctly. However, this MBR characteristic of the Hard Drive permits to “boot” from the USB. In order to do that, follow the steps mentioned below.
– Press and hold Windows + R to open the Run dialog box and type “diskpart” in the box and struck Enter.
– Enter the command “list disk” Hit Enter.
– Again, get in the command “Select disk x” Though “x” is the number of the disk where you want to create bootable media.
– Before you convert it to MBR, the USB driver needs to be tidy. For doing so, type the following command “clean” Hit Enter.
– Next type following command “convert mbr” hit Enter.
– Lastly, again run the Media Creation Tool and inspect if the problem is resolved or not.
Solution 4: Use Windows 7 USB/DVD Download Tool.
Similar to the Media Creation Tool, Microsoft has likewise launched Windows & USB/DVD download tool. This tool carries out similarly just like the Media Creation Tool. For that reason, you can just follow the steps below to download and utilize Windows 7 USB/DVD Download Tool.
– From the official website, download the ISO file and store it to an available location.
– Now, again from the official Microsoft Page, download Windows 7 USB/DVD download tool and install it.
– Once the installation is done, run it as an administrator. Then select the ISO file which you want to produce a bootable gadget. Now, select the ISO file and continue.
– After that, choose the target drive. Now, go through the on-screen instructions and in no time you will be making a bootable gadget.
Solution 5: Use Rufus to Create Installation Media.
Last but not least, if none of the above solutions resolves the problem, then you can use third-party software such as Rufus. Rufus is an utility tool for Windows which is used to format and create a bootable USB gadget. Besides, it is fast and converts other elements in addition to works on a system that has no OS. Also check what makes a good business partnership
However, similar to the previous service, you need to download an ISO and install it. Then you need to select the ISO file initially and then proceed with the process. Select on the Media Creation. Besides, keep in mind that you require to run the utility as an administrator.
Wrapping Up.
That’s the total list of solutions that you can follow to fix the Windows Media Creation Tool error 0x80042405– 0xa001a. And use the USB device to utilize as a bootable gadget.